Shuffle layer
Use the Shuffle layer to manipulate the RGB channels by swapping them in the input/output matrix at left and/or remixing the channels individually at right. You can turn on/off the matrix and the RGB Channel panels by checking/unchecking their respective checkboxes at top left.
Color matrix
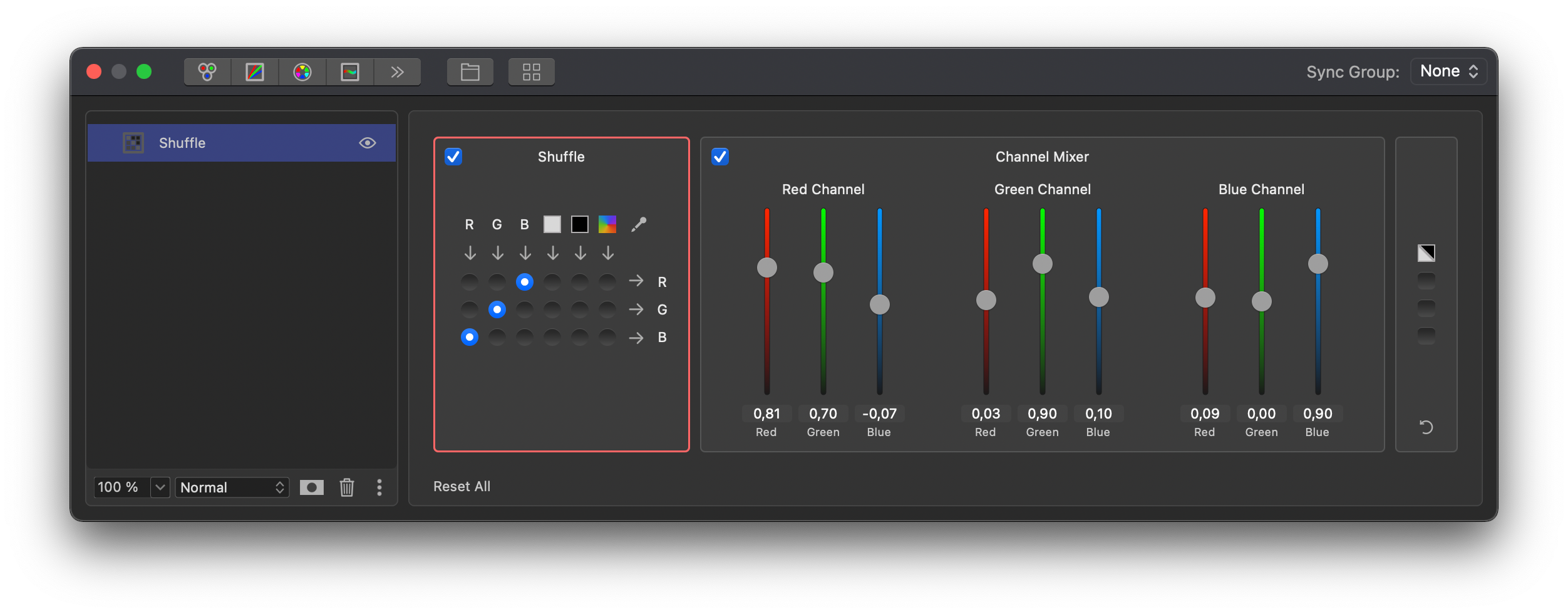
The matrix allows you to re-route any color at the top (with the down pointing arrows) into the RGB channels at right (with the right pointing arrows).
The matrix allows you to quickly replace the base color of one channel into another color, be it one of the other two base colors, white, black or a custom color.
For example, to convert your color footage into B&W, do the following:
-
Set the Red channel to output to Blue by clicking the top slot of the Blue channel. This will move the blue dot beneath the R to the slot beneath the B.
-
To set the Green channel to Blue as well, click the middle slot of the Blue channel. This will move the blue dot beneath the G to the slot beneath the B.
The Direct White and Black slots act as the digital equivalent of a color filter. For example, if you move the Red dot into the Direct White slot, you will end up with an image that looks as if you have overlaid everything in the footage with a bright red overlay, with the exception of the brightest green and blue.
To use a Direct color of your own choice, click the pipette and select a color in the frame. This will now act as the color filter for any of the RGB colors you put underneath it.
Channel Mixer
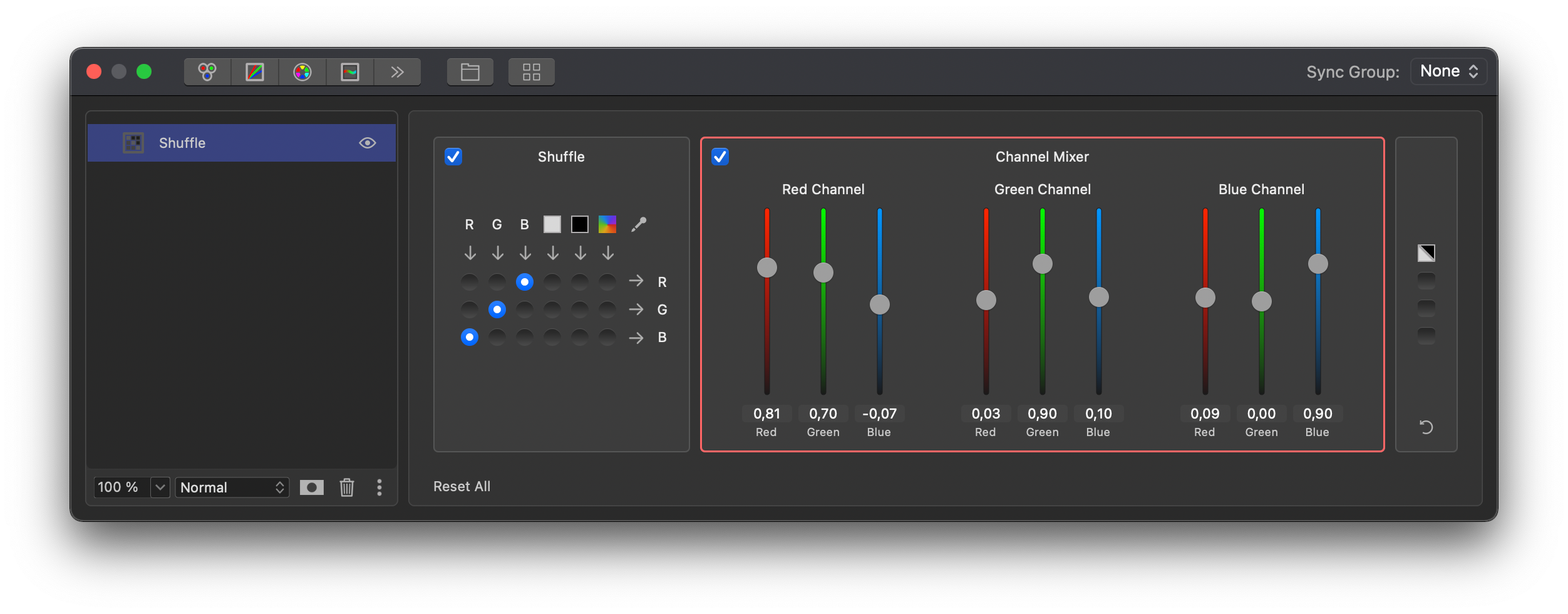
The right panel of the Shuffle layer lets you mix color channels by manipulating the amounts of red, green and blue each channel is made up of. This section works the same as the Color Channel Mixer in image editors such as Adobe Photoshop and Affinity Photo.
By default, each output channel consists of 100% of its own color and 0% of the other two colors. With the Channel Mixer, you can create B&W footage or you can create interesting effects.
For example, by selecting the blue output channel and reducing the blue slider to 0.5 and increase the other two with 0.25, you can create a sky that has less intensity while remaining evenly balanced.
By reducing the three sliders of a color channel so the total amounts to less than 1, you darken that color in the image, changing the overall tonal balance.
Inverting channels
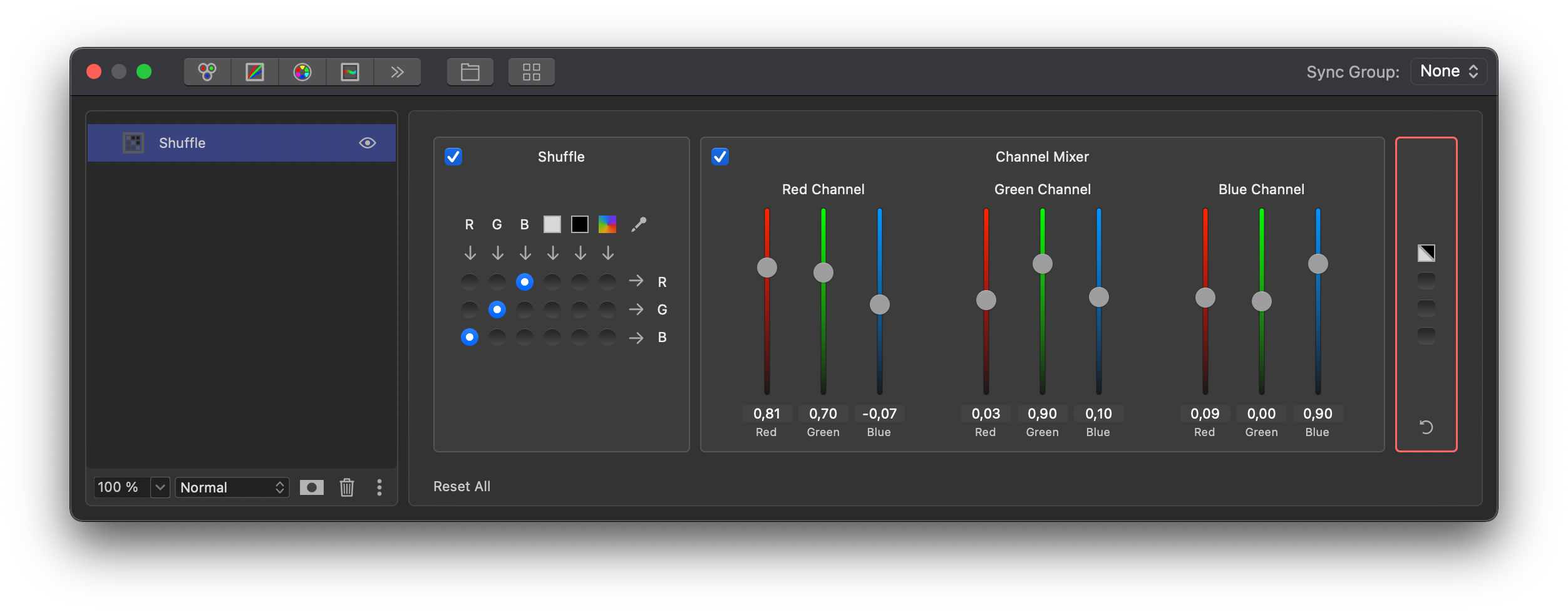
The rightmost panel lets you invert color channels, either all of them at once in which case you’ll end up with what looks like an analog photo negative, or one by one.
Check the empty boxes to activate the inversion of the desired channels. When you invert only one or two channels, the upper checkbox acts as a toggle. If none of the channels are checked, the upper checkbox acts as an on/off switch for all channels.
Feedback
Was this page helpful?
Glad to hear it!
Sorry to hear that.